How do I use my jumper cable to recover my M-Series Mōvi?
The process for using the jumper cable to recover your bricked Mōvi (M5/M10/M15) is similar to the firmware update process, but adds a few steps.
“Jumper Cable” Installation Procedure:
Please read the entire set of instructions before starting the procedure. You will need a 1.5mm Allen driver (for M5/M15 Only), and a ‘Jumper Cable” in order to complete the instructions. If you don’t have a jumper cable, scroll down and click on the button to contact support and request to purchase one.
1.5mm Allen Driver Jumper Cable


Note: Because of the slight difference in design between the M10 and the M5/M15, there are a few additional steps needed for the M5, in order to install the ‘Jumper Cable’
1. Make sure the Freefly battery is unplugged, and locate the GCU on the back of your Mōvi.
M5/M15 M10
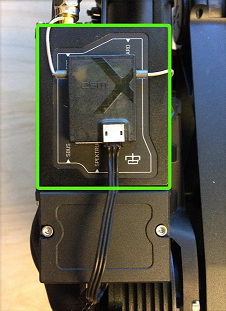
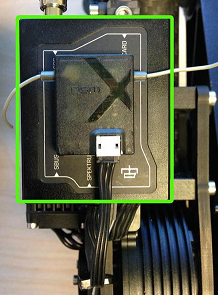
2. Carefully unplug the cable from the Spektrum satellite receiver.
M5/M15 M10
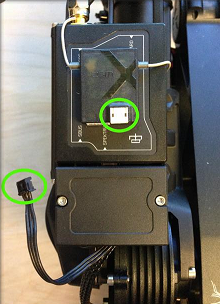
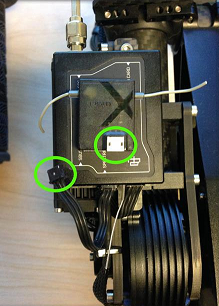
3. (M5/M15 Only, if you have an M10, skip to Step 4) – Remove the two HEX screws and remove the protective cover as shown in the images below.
M5/M15
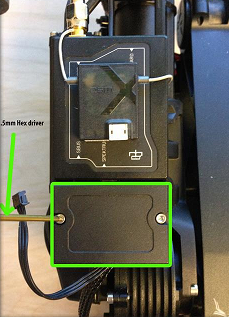
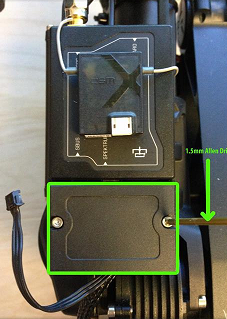
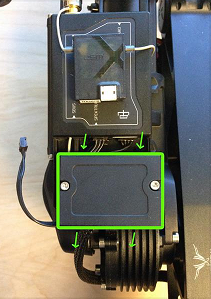

4. Locate the empty 5-pin port underneath the Mōvi icon on the GCU.
M5/M15 M10
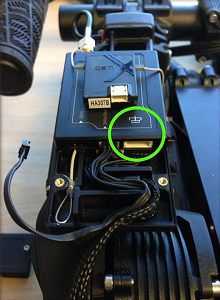
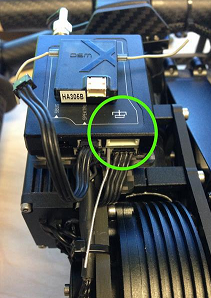
5. Carefully insert the Jumper Cable into the white(it may be black, but it’s in the same location as the photo indicates) 5-pin port. The port is slotted, so the Jumper Cable only goes in one way.
6. After you have carefully seated the Jumper Cable into the port, position your Mōvi on the support stand, plug the Freefly battery back into the Mōvi, then power up your Mōvi.
7. Open the app on your device, and follow the instructions below for your operating system.
- If you are using an iOS device with a WiFi adapter, you will need to use one of the devices below for the next steps, as that hardware configuration does not support the firmware update process.
- If you are running OSX (10.8+), connect to the Mōvi as usual through the “Connect” dialog (Bluetooth) and select “Update Firmware” from the “System” menu. (You should only have that option and “Update Dongle Firmware”). When you get, “Device is connected but not responding. Do not continue if the device bootstrap jumper is not in place! Do you wish to continue?” select “Yes.” Select the .bin file and open it. Flash the update. (It seems to work better if the bin file has been moved out of the downloads folder).
- If you are running this from a Windows computer, select the Mōvi from the “Connection -> Select Bluetooth” menu, but do not connect to it. Select “Update Firmware” from the “System” menu, (You should only have that option and “Update Dongle Firmware”). Select the .bin file and start the flashing process. You should see “Handshaking” first followed by “Uploading”.
- If you are using an Android device, select your Mōvi through the “Connect” menu. You will not see any motor activity or other signs of connection, but you can select “Update Firmware” from the “System” menu. (You should only have that option and “Update Dongle Firmware”). When you get, “Device is connected but responding. Do not continue if the device bootstrap jumper is not in place! Do you wish to continue?”, select “Yes.” Select the .bin file and start the flashing process.
8. Make sure you see the progress bar progress, and you obtain a message telling you the update is complete.
9. Only after the firmware update has been successful, power off the Mōvi, remove the Jumper Cable, and power it on again to verify your unit boots up properly. Restart your Freefly Config app before reconnecting via Bluetooth.
10. If you are using an M5/M15, (and you have completed the steps above) carefully replace the protective cover. Be aware of how the cables are routed, and make sure you do not pinch any of the cables when replacing the cover and tightening the two screws.
Still need help? Get in touch with our support team.
Contact Us













