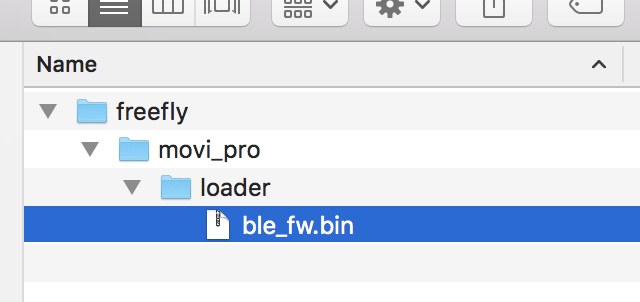How to update Bluetooth firmware on Mōvi Pro/XL and MIMIC/Pilot
In iOS 11 and iOS 12, Apple updated Bluetooth specifications and introduced compatibility issues with the original version of the Mōvi Bluetooth firmware. This guide walks through steps to update the Bluetooth firmware to the latest version.
Do I need to do this?
Maybe! The condition that occurs that means you need to follow these instructions is:
- You can connect to the Mōvi Pro, Mōvi XL, Mōvi Carbon or MIMIC, but the app/phone disconnects within 6-20 seconds.
- If you cannot connect at all, or your Freefly equipment doesn’t show up in the connect menu of our app, it’s unlikely that this will fix your issue. Try the steps below, and if they don’t work, contact Support with the button below this article.
- Make sure that the app version and the hardware versions generally match (1.5.x and 1.5 or 2.0.x and 2.0.x). If your hardware has a 2.0 version, you’ll need a 2.0 version app, as 1.5.x will not work. On your Mōvi, power up and tap the lower right button twice from the main screen to see your GCU version number.
- Delete the Mōvi Pro app and re-download it from the App Store (or Test Flight if you have a 2.0 version).
- Make sure Bluetooth is enabled on your phone.
- Still no connection, contact Freefly Support.
App Update Method
If your iPhone or iPad are dropping the connection with your Mōvi or MIMIC, you’ll need to update the Bluetooth firmware from Mōvi Pro App on an iOS 11 or iOS 10 device. Otherwise see “SD Card Method” section.
- Connect to device and go to Monitor > Updates.
- Tap ‘update’ or ‘revert’ and continue with ‘update’ or ‘revert’ in next screen.
- There will be a popup titled ‘iOS 11 Connectivity’. Select the ‘Bluetooth’ option and follow instructions.
SD Card Method
Mōvi Pro / XL (not MIMIC)
Step 1 – Get the SD card
- Remove the SD card from Mōvi and open its contents on your computer
Mōvi Pro SD Card Slot
Mōvi XL SD Card Slot
Step 2 – Put the Bluetooth firmware on the SD card
- Get the Bluetooth firmware file from https://freeflysystems.com/support/movi-pro-support
- Add (or replace) the ‘ble_fw.bin’ file to the SD card. It should go inside:
- For Mōvi Pro: sd card root > freefly > movi_pro > loader
- For Mōvi XL: sd card root > freefly > movi_xl > loader
Example screenshot of folder location
Step 3 – Update the firmware using the SD card
- Place the SD card back to Mōvi (Ensure that it is fully inserted)
- Remove all Mōvi batteries
- Press and hold the two side buttons (see image below), then insert only one of the batteries. You can release buttons once you see LED turn on.
- Wait until LED stops blinking (should take less than a minute)
- Update is successful if LED turns green. If it is red, see the ‘Potential Issues‘ section below.
- Remove the battery and you are all set!
Mōvi Pro Bluetooth update buttons
Mōvi XL Bluetooth update buttons
MIMIC / Pilot
Step 1 – Get the SD card
- Remove the SD card from MIMIC and open its contents on your computer
Step 2 – Put the Bluetooth firmware on the SD card
- Get the firmware file from https://freeflysystems.com/support/movi-pro-support
- Add (or replace) the “ble_fw.bin” file to the sd card. It should go inside
- SD card root > freefly > movi_pro > loader
- If your card is blank, you’ll need to create the file structure yourself. It should look like the image below:
Step 3 – Update the firmware using the SD card
- Place the SD card back to MIMIC (Ensure that it is fully inserted)
- Insert the jumper cable. Be careful not to bend the pins when you insert.
- Press and hold the two side buttons (see image below), then remove the jumper cable. You can release buttons once you see LED turn on.
- Wait until LED stops blinking (should take less than a minute)
- Update is successful if LED turns green. If it is red, see the ‘Potential Issues‘ section below.
- Press and hold power button for 4 seconds and MIMIC will turn off. You are all set!
MIMIC Bluetooth update buttons
MIMIC jumper cable
Potential Issues
Below are the potential issues you might run into. If the below suggestions still do not help, please click on the button below to contact our Support team.
SD Card not inserted This is the most likely scenario. Ensure that SD card is fully inserted.
SD Card is faulty We found that some SD cards don’t work with some computers. If this is the case, we recommend finding another SD card to try. SD card must be 16GB or smaller.
SD Card is Full Make sure you do not have any random Non-Mōvi related files, and/or ‘Data Logging’ files on the card, that would fill the card up to the point it was full.
Still need help? Get in touch with our support team.
Contact Us